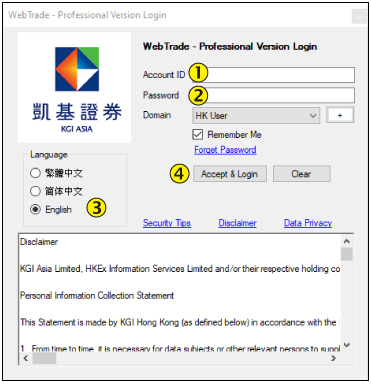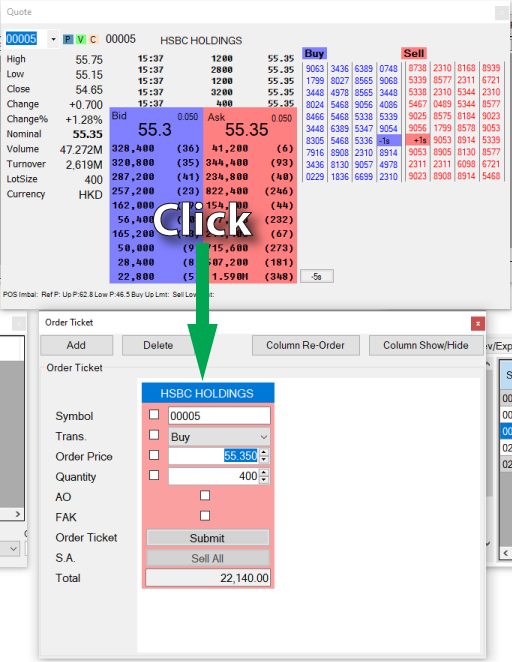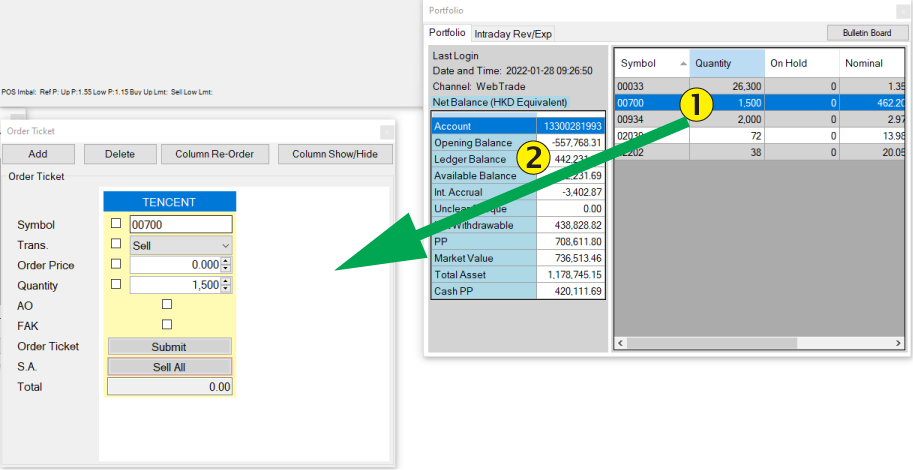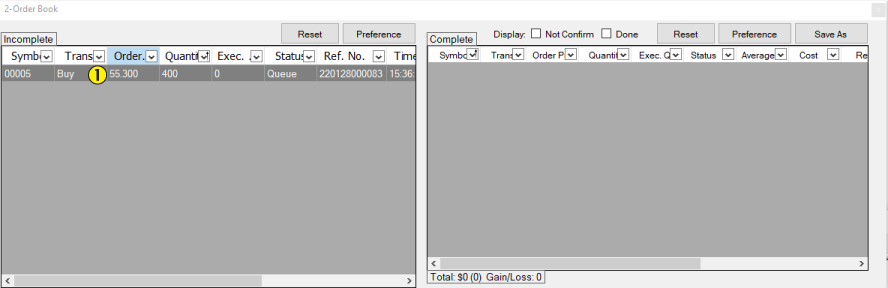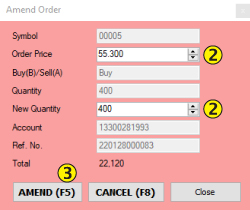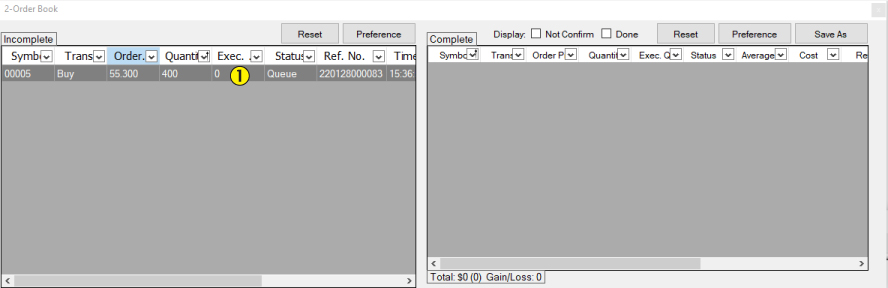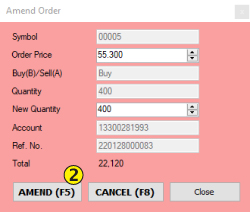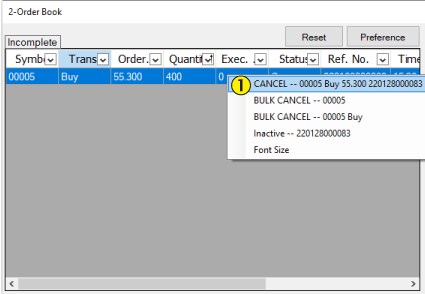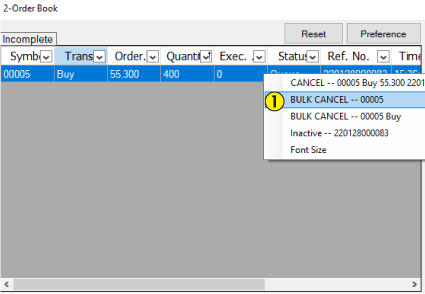- Enter a valid Symbol.
- Choose your trans type by clicking the frame [↓]- [Buy] or [Sell].
- Enter a valid Price.
- Enter a valid Quantity.
You can press [↑] to increase the quantity by one lot, or press [↓] to decrease the quantity by one lot.
Press [.] button in the numpad to append 3 zeros ([000]). - Click the box if this is an At-Auction Order. You can press [Spacebar] to check or uncheck the option.
- Check the box if this is a FAK Order. You can press [Spacebar] to check or uncheck the option.
- In the submit field, press [Enter] or click [Submit] button to send the order.
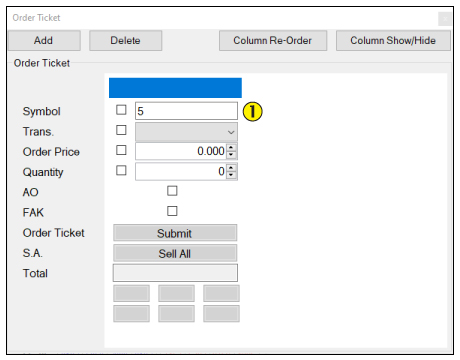
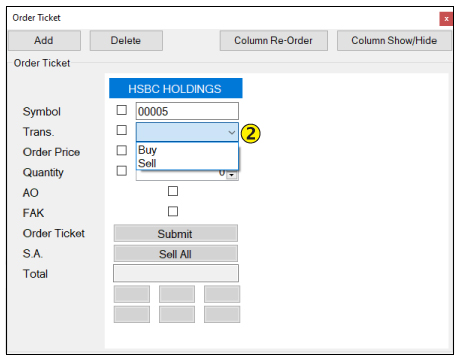
User can press [1] or [+] button in the number pad for Buy side while press [3] or [-] in the number pad for Sell side.
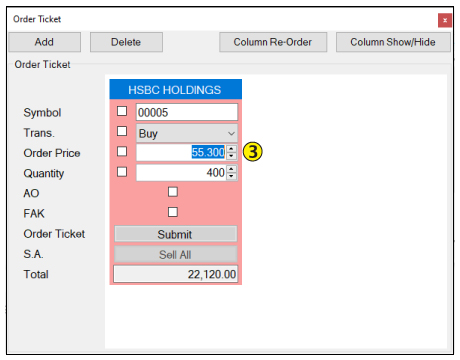
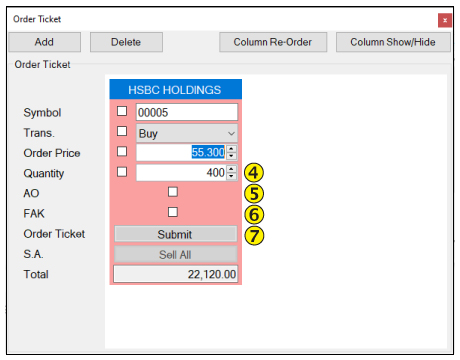
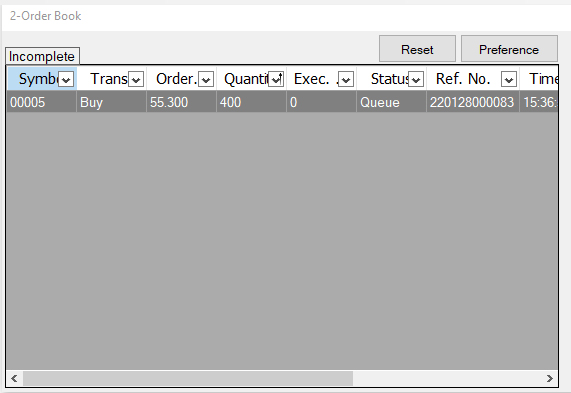
To create a Default Order Entry
- Enter Stock Code (1 – 5 digits)
- Enter Remark for such record (if needed)
- Enter Price (If price in the default order entry is empty and zero, it will copy the Nominal price or Bid/Ask price to Order Ticket)
- Enter Quantity
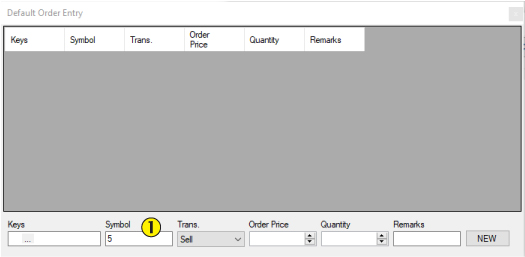
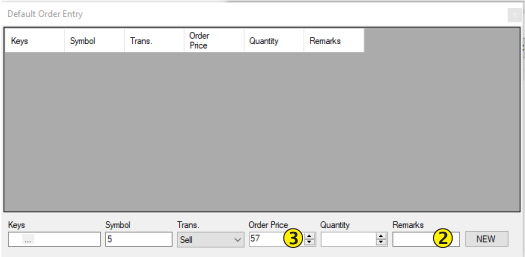
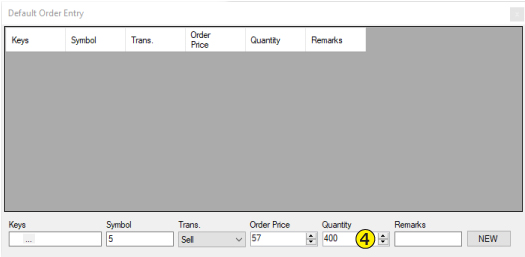
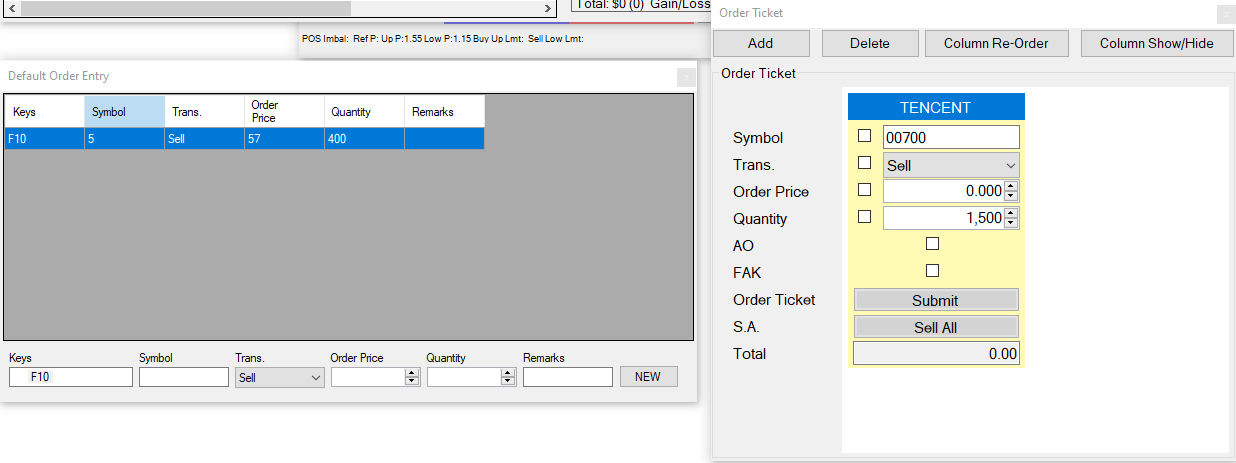 Once users double click default buy order, stock code, order price and Quantity will be copied into the Order Ticket
Once users double click default buy order, stock code, order price and Quantity will be copied into the Order Ticket
Note: Default Order Entry function supports Buy order only
To open Conditional Order window, click "Orders" in the menu bar.
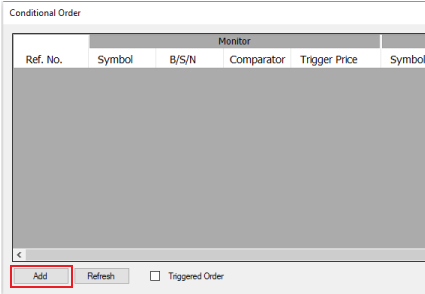
Click "Add" to open "Conditional Order Setup" window.
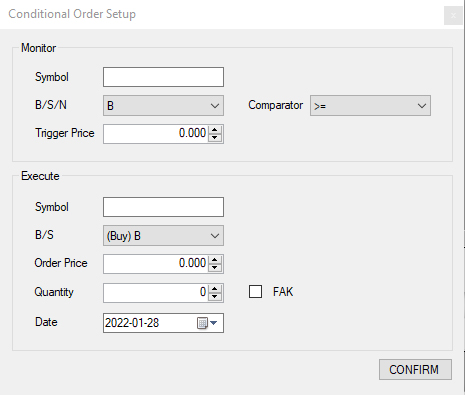
There are 2 parts in "Conditional Order Setup" window: "Monitor" allows users to set the trigger conditions and "Execute" allows users to set the limit order.
A) Enter Trigger Conditions:
- Enter a valid Symbol and press "Enter".
- Choose the monitor price type by clicking "B", "A" or "N" price.
- Choose the Comparator by clicking ">=" or "<=".
- Enter a valid Trigger Price.User can press "↑" to increase the price by one spread, or press "↓" to decrease the price by one spread.
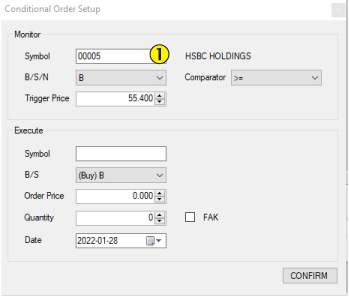
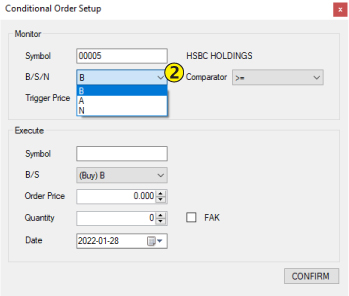
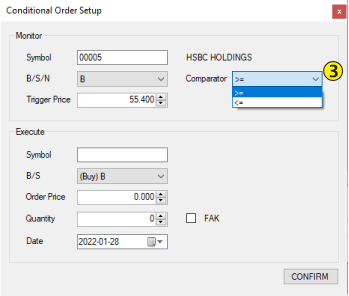
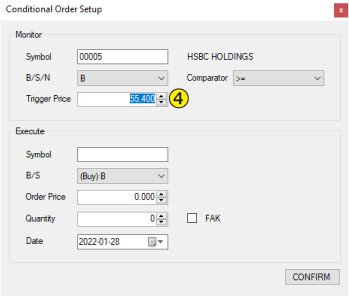
B) Enter Limit Order:
- Enter a valid Symbol and press "Enter".
- Choose your order type by clicking the order type – "Buy" or "Sell".
- Enter a valid Order Price.
User can press "↑" to increase the price by one spread, or press "↓" to decrease the price by one spread.
- Enter a valid Quantity.
User can press "↑" to increase the quantity by one lot, or press "↓" to decrease the quantity by one lot.
- Check the box if this is a FAK Order.
User can press "Spacebar" to check or uncheck the option.
- Enter Valid Date (Expiry date of up to T+7 Calendar Days (T+7)).
Users can open the calendar to choose the Valid Date by clicking.
- Press "Confirm" to save the Conditional Order.
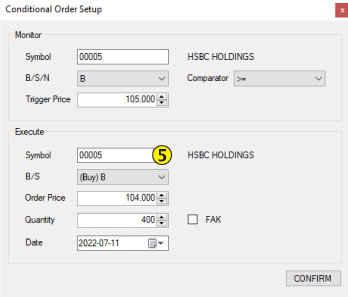
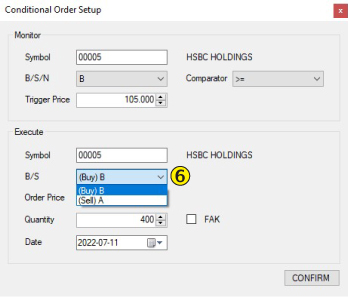
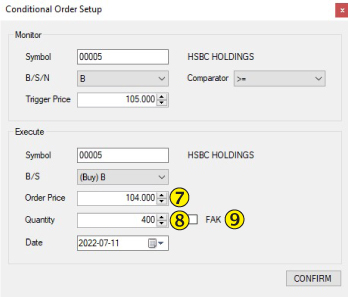
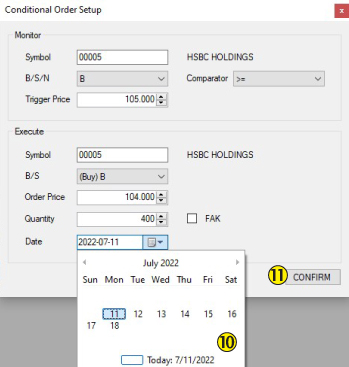
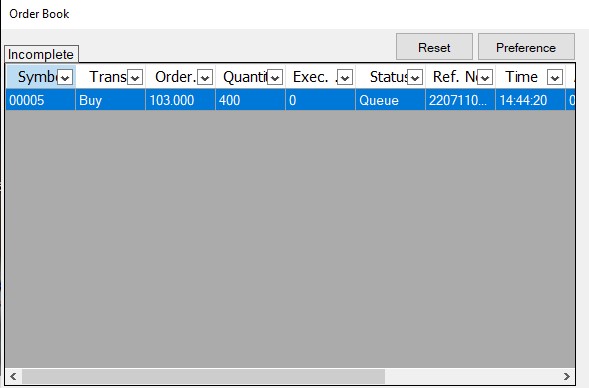
When the trigger conditions are triggered, the pre-set limit orders will be automatically entered into the users’ trading accounts and the users can view the orders in Order Book as usual.
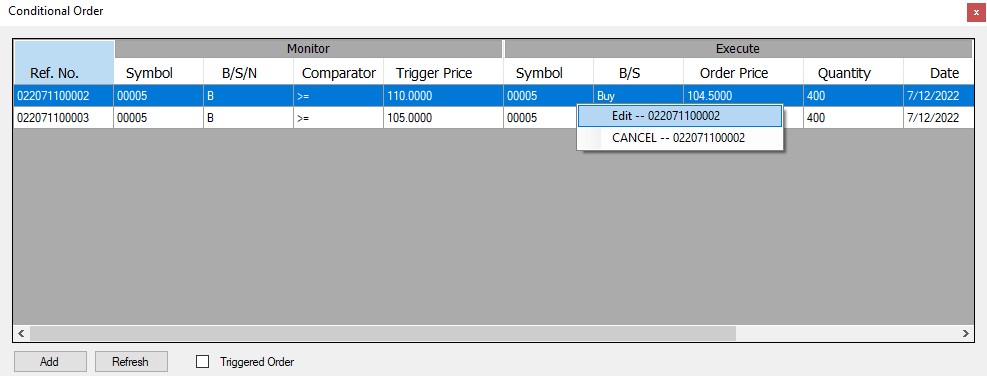
Users can view, amend or cancel the pending Conditional Orders in the Conditional Order Window.
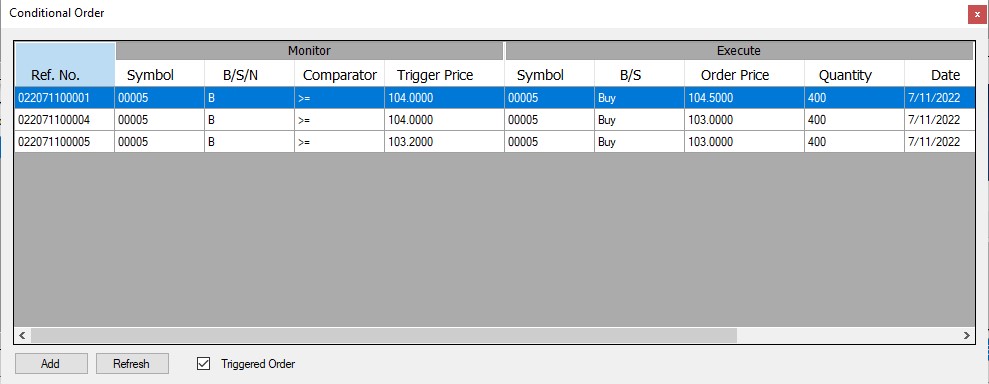
Users can check the box of “Triggered Order” in the Conditional Order window to view the intra-day historical triggered Conditional Orders.
B) Enter Limit Order:
- Enter a valid Symbol and press "Enter".
- Choose your order type by clicking the order type – "Buy" or "Sell".
- Enter a valid Order Price.
- User can press "↑" to increase the price by one spread, or press "↓" to decrease the price by one spread.
- Enter a valid Quantity.
- User can press "↑" to increase the quantity by one lot, or press "↓" to decrease the quantity by one lot.
- Check the box if this is a FAK Order.
- User can press "Spacebar" to check or uncheck the option.
- Enter Valid Date (Expiry date of up to T+7 Calendar Days (T+7)).
- Users can open the calendar to choose the Valid Date by clicking.
- Press "Confirm" to save the Conditional Order.
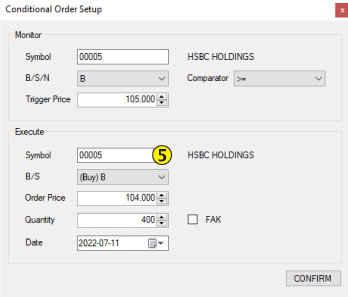
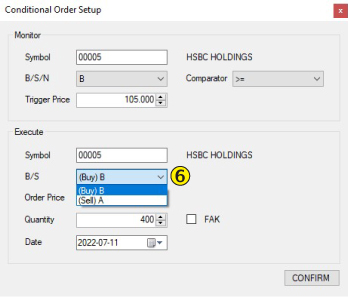
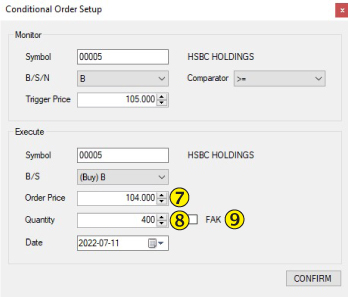
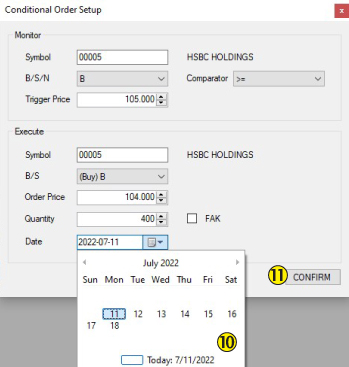
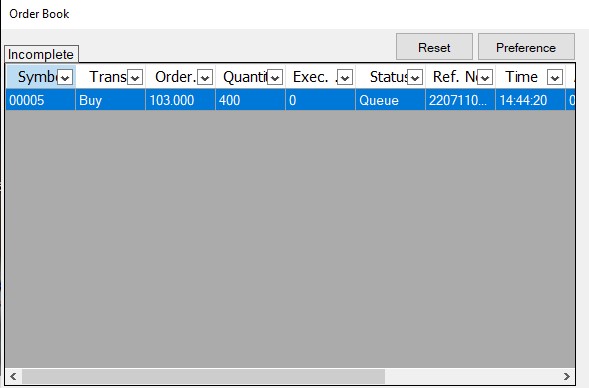
When the trigger conditions are triggered, the pre-set limit orders will be automatically entered into the users’ trading accounts and the users can view the orders in Order Book as usual.
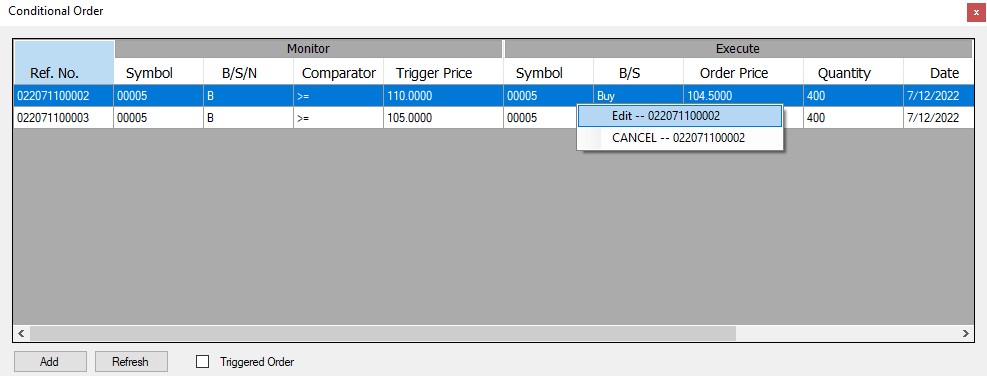
Users can view, amend or cancel the pending Conditional Orders in the Conditional Order Window.
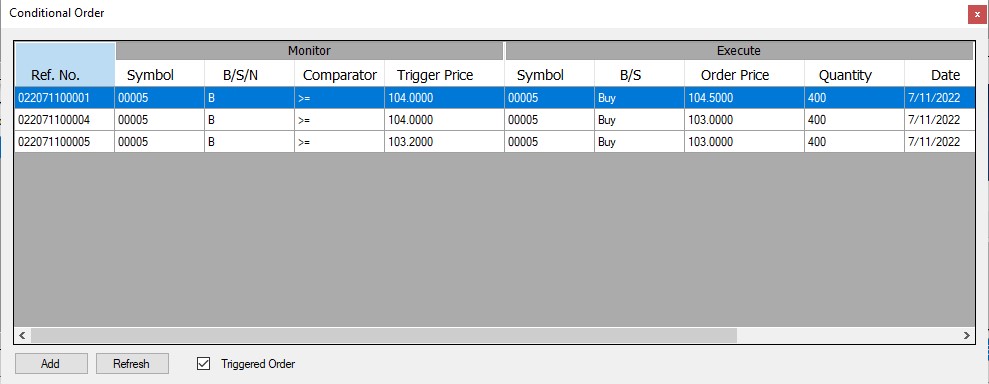
Users can check the box of “Triggered Order” in the Conditional Order window to view the intra-day historical triggered Conditional Orders.