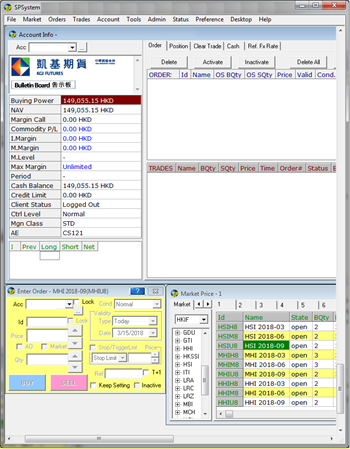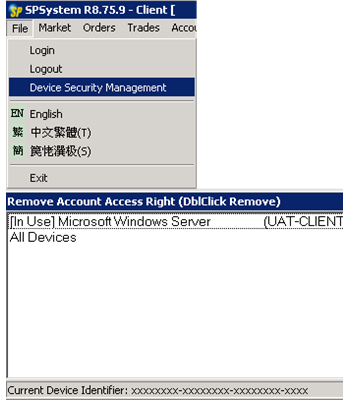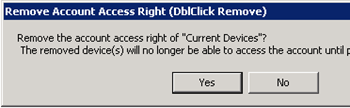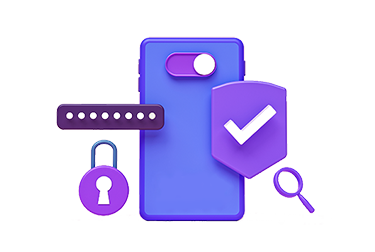
You are required to complete 2FA Register during your first login to KGI Power Trader - Android and iPhone
Input “Account ID” and “Password”
(Attention: Each device is required to register once)
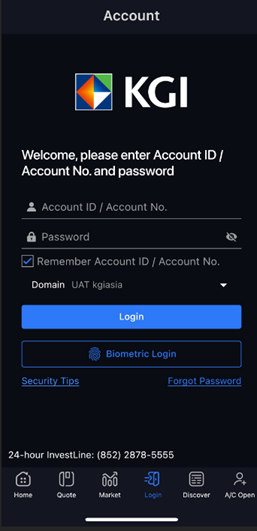
Please register your device by applying the Authentication Code generated by our system.
(The Authentication Code will be sent via SMS to your registered mobile number.)
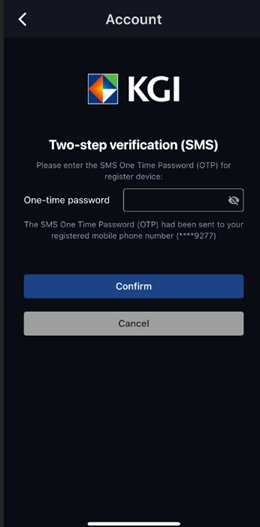
After the device is registered, 2FA will proceed automatically when you login with the same device.
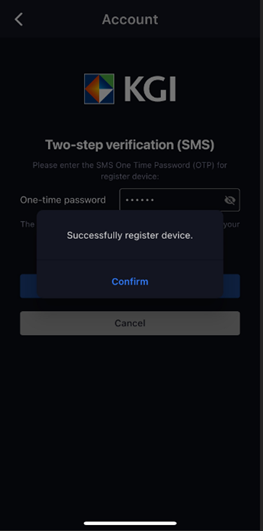
Input “Account ID / Account Number” and “Password” .
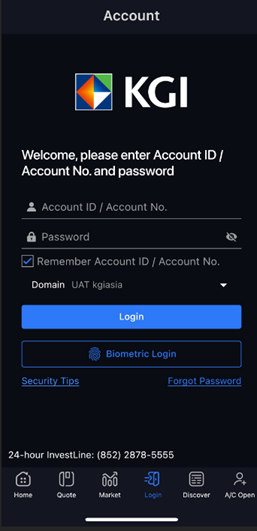
The account does not register Biometrics Login on the phone, it will exist a reminder box “Biometric login function doesn't register on this device, activate now?”. Press “Activate Now” and find “Biometric Authentication” to switch on. (Note: you may also need to grant permission for enabling biometric authentication on your device.)
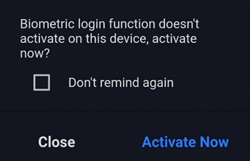
You can also go to click the "Gear" button in “Home” to enter “More” > “Biometric Authentication” after logon and switch on. (Note: you may also need to grant permission for enabling biometric authentication on your device.)
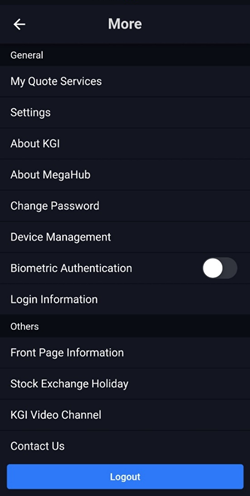
After read Terms and Conditions carefully, press “Agree”.
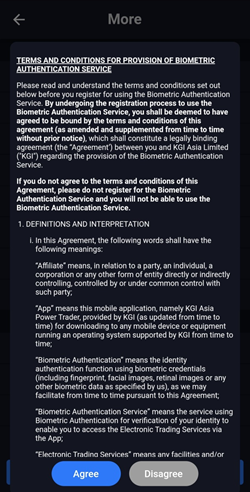
Tap the fingerprint sensor or use facial recognition to activate Biometric login. Biometric login will be activated after authentication successfully.
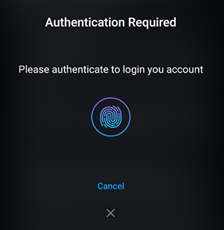
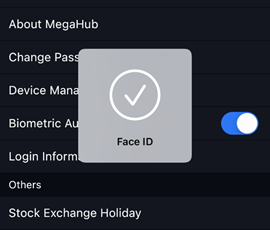
Two-factor Authentication must be processed when you login to WebTrade
If you have not yet registered for Two-Factor Authentication, please register now.
Input “Account ID” and “Login Password”
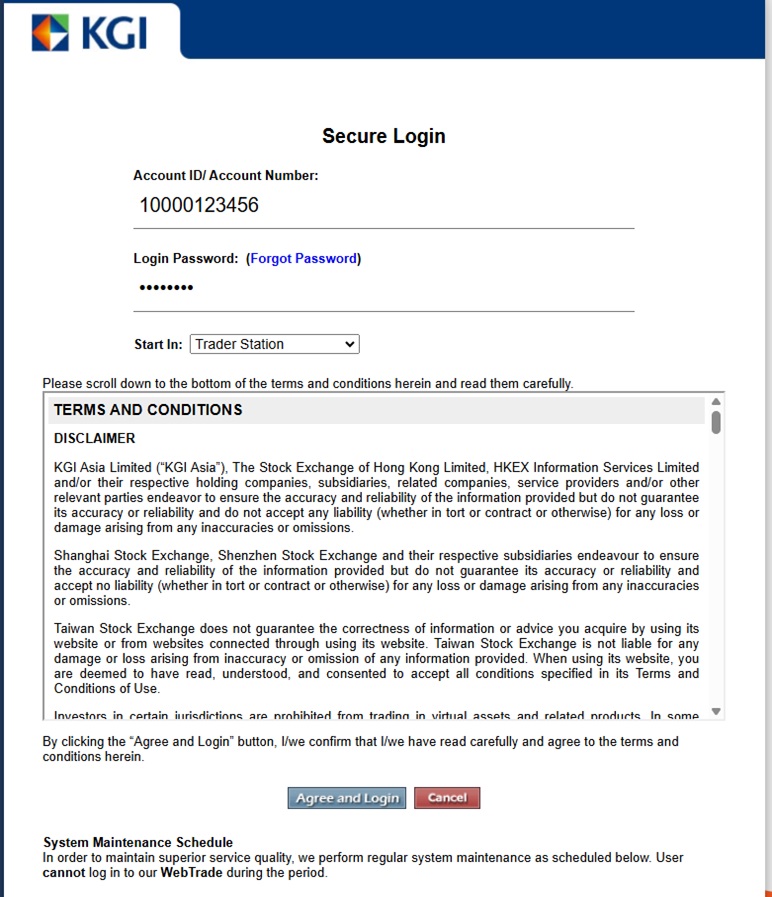
When you first login to WebTrade , click the “Register Two-Factor Authentication” button.
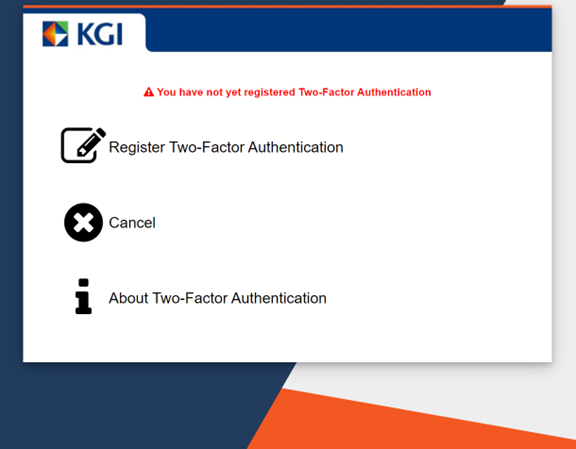
Alternative 1 – Choose KGI Key for 2FA and Email for receiving QR Code:
After installing the “KGI Key” mobile app, push authentication will be pushed to your mobile device directly. You are not required to enter the One Time Password each time when you login.
We highly recommend you to choose Email for receiving QR Code!
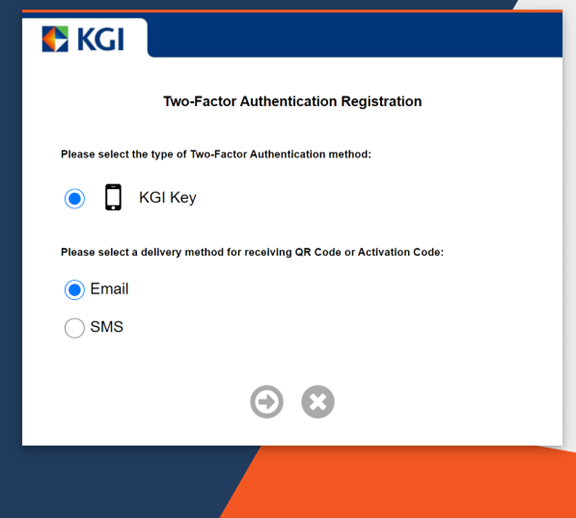
A QR Code will be sent to your email address.
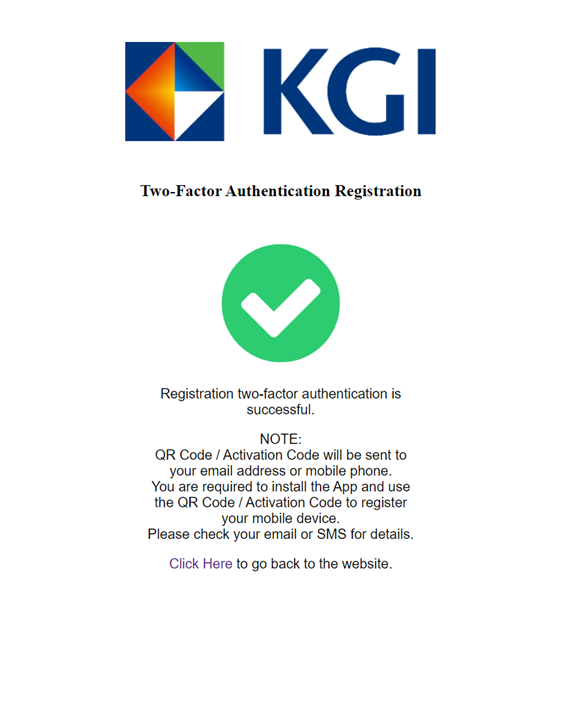
Download and install “KGI Key” application (Android / iOS). For download details, please refer to the download instruction link below:

Once you have downloaded “KGI Key” successfully, please open the App and click the “+” button. Scan the QR code shown in the email sent by KGI Asia in order to link your account to your mobile device.

NOTE: If you use the same mobile device to receive email and use “KGI Key” at the same time, please first download the QR Code attached in your email which sent by KGI. Open “KGI Key” and click the “+” button, press the “Photo” button and choose the downloaded QR Code.
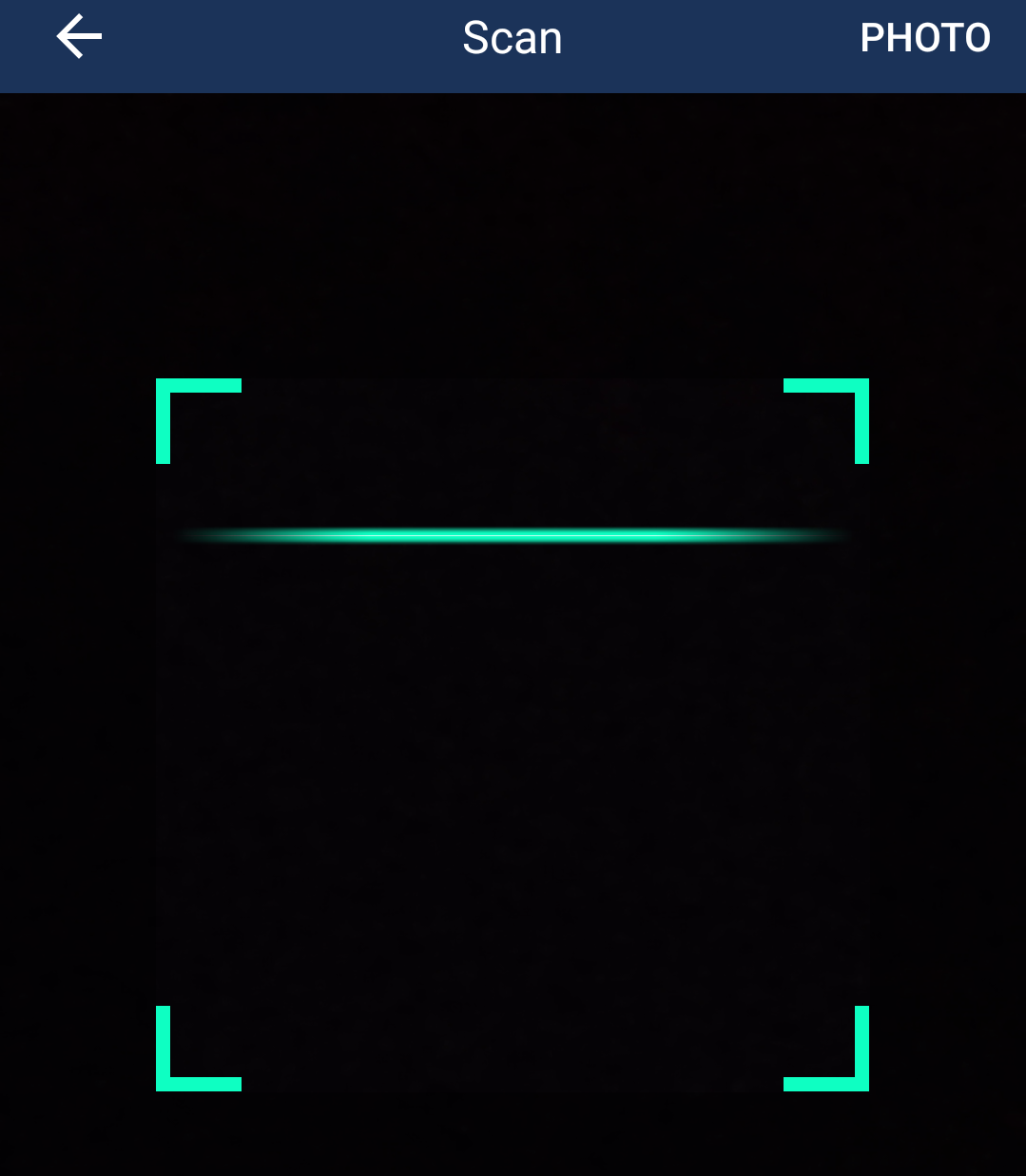
Your account will be added into “KGI Key” when you set up successfully.
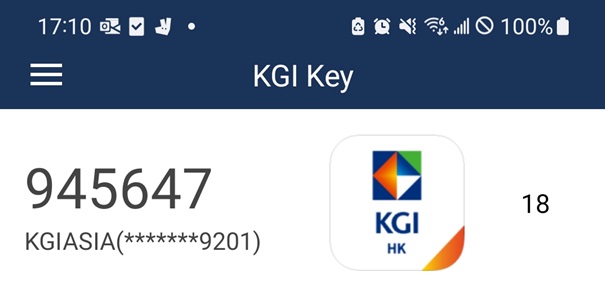
(Alternative 2 – Choose KGI Key for 2FA and SMS for receiving Activation code:)
Please select “SMS" as the delivery method for receiving Activation Code.
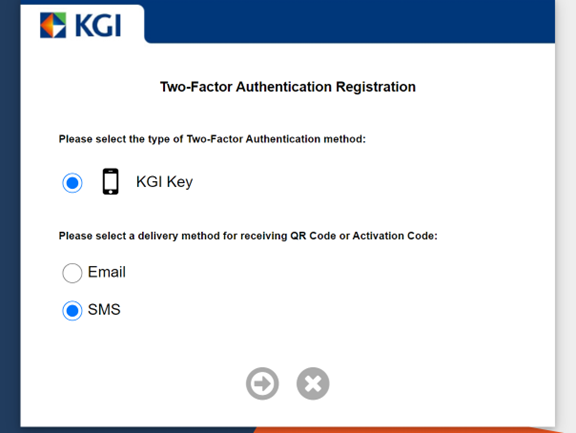
Activation Code will be sent to your mobile number via SMS.
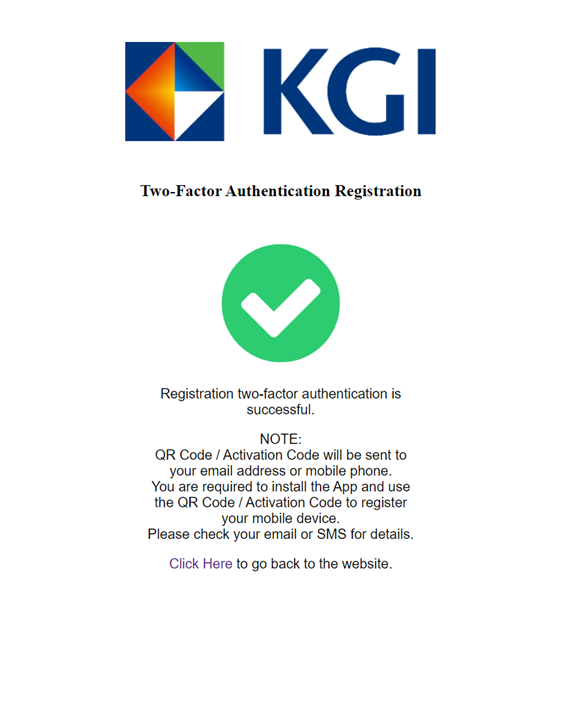
Download and install “KGI Key” application (Android / iOS). For download details, please refer to the download instruction link below:

Once you have downloaded “KGI Key” successfully, please open the App and click the “ADD” button. Input the Activation Code shown in the SMS sent by KGI Asia to link your account to your mobile device.
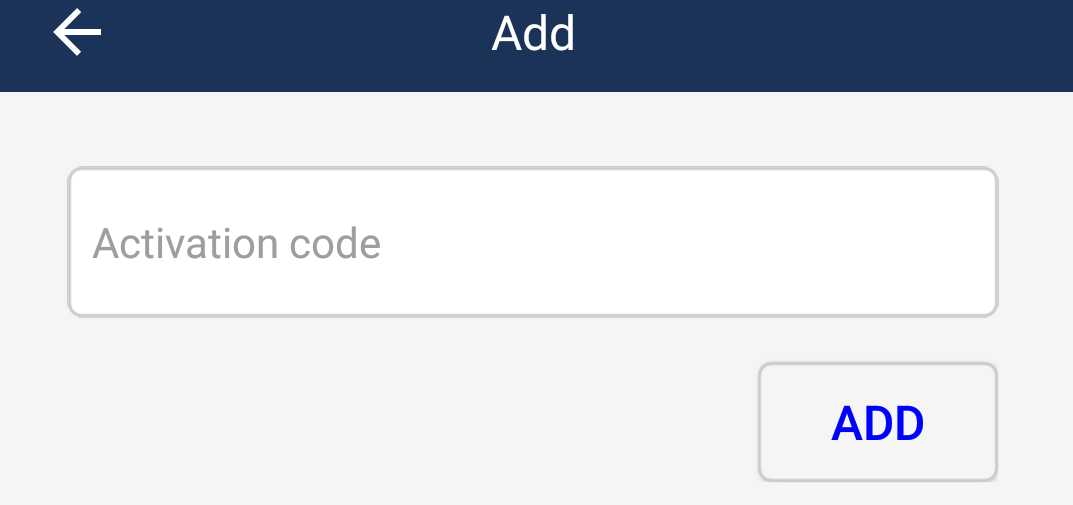
Your account will be added into “KGI Key” when you set up successfully.
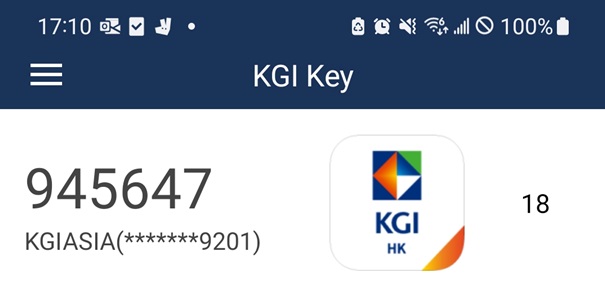
Use “KGI Key” for 2FA
Download and set up “KGI Key” before login to Webtrade.
Input “Account ID” and “Login Password”
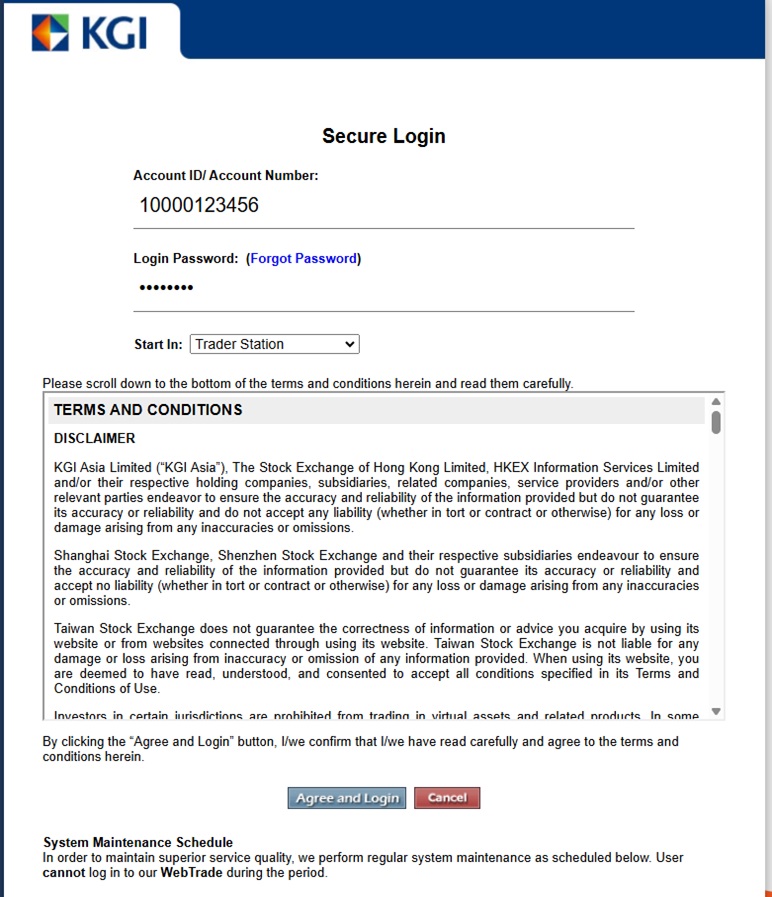
Open “KGI Key” and wait for the push authentication.
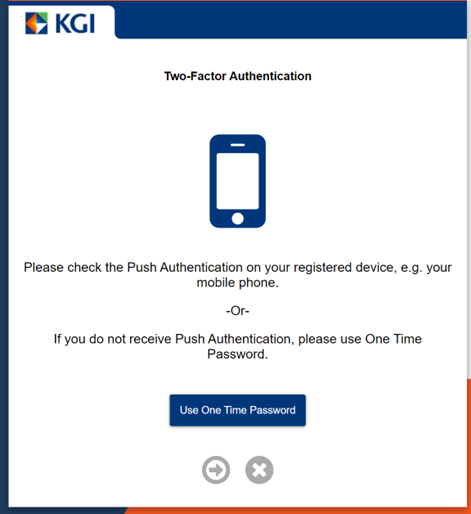
Click “Accept” or “Reject” push authentication on your mobile device:
If you accept to login, you can enter to Webtrade instantly.
If you reject, a message showing “Two-Factor Authentication will be denied” will be popped up on WebTrade.
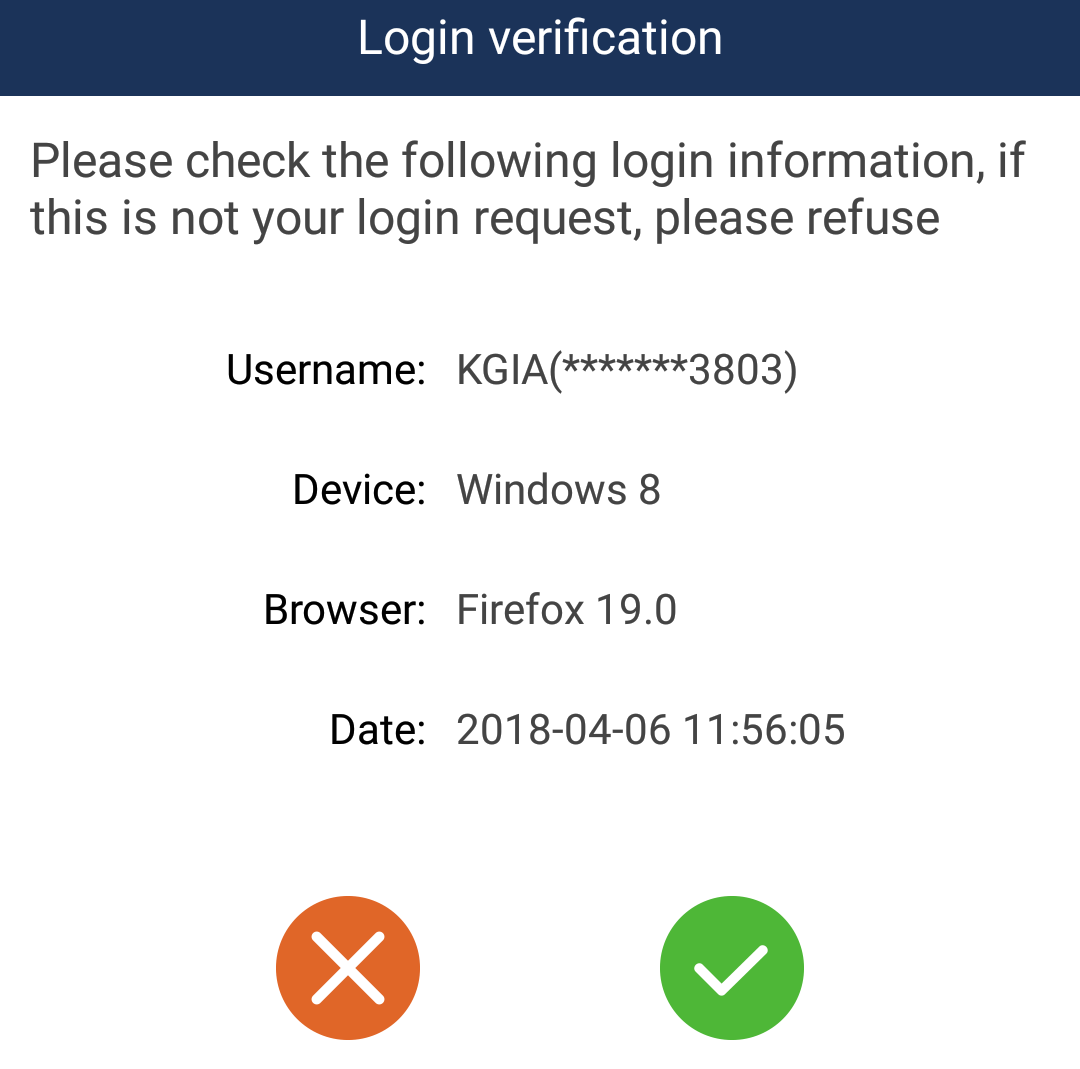
Enter the One Time Password to login (Only applicable for failure of receiving “KGI Key” push authentication)
If you do not receive any push authentication, click “Use One Time Password” and login with the One Time Password provided by “KGI Key”.
(Please note that if you choose to login with One Time Password, push authentication will become invalid.)
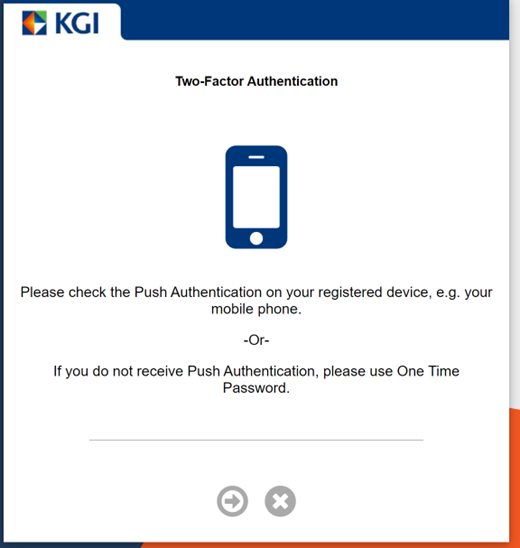
You are required to complete 2FA Register Device during your first time login to WebTrade - Professional Version
If you have not yet registered for Two-Factor Authentication, please register now.
Input “Account ID” and “Login Password”
(Attention: Each device is required to register once)
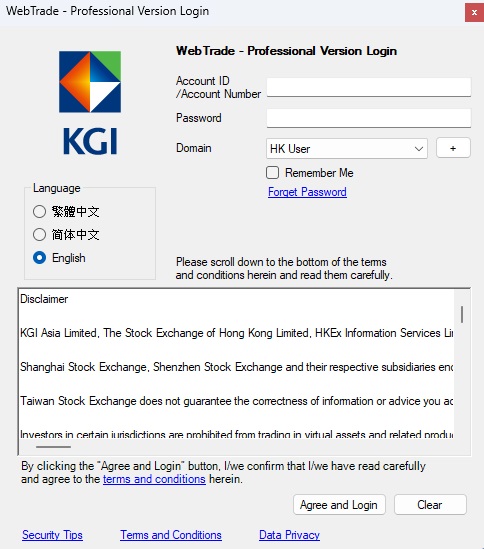
Please register your devices by applying the Authentication Code generated by our system.
(The Authentication Code will be sent via SMS to your registered mobile number.)
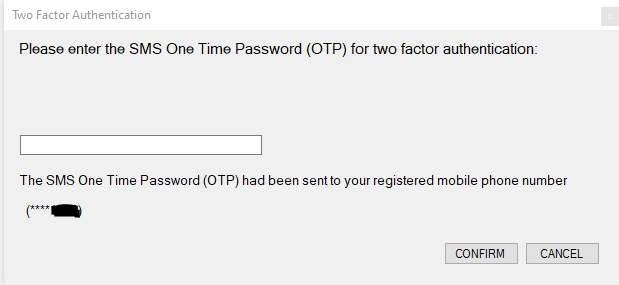
You are required to register the two-factor authentication (2FA) during your first time login to the following Derivative Trading Platforms listed below:
- eFO SP,
- SO Online,
- SP Trader Pro HD (Android and iPhone)
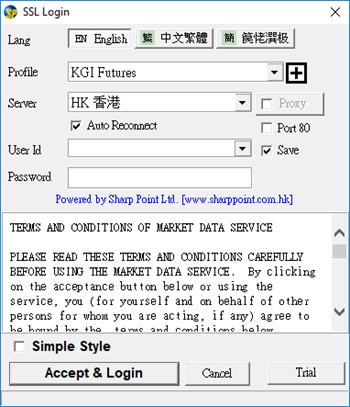
Register your login devices with the Authentication Code generated by our system:
(An Authentication Code will be sent to your registered mobile number through SMS text message.)

When you are able to login, it represents that your device has been registered successfully. If you login again with the same device, 2FA will be processed automatically.