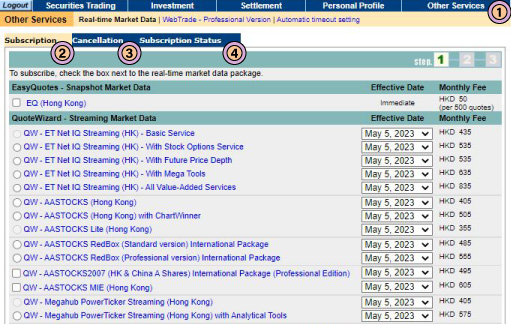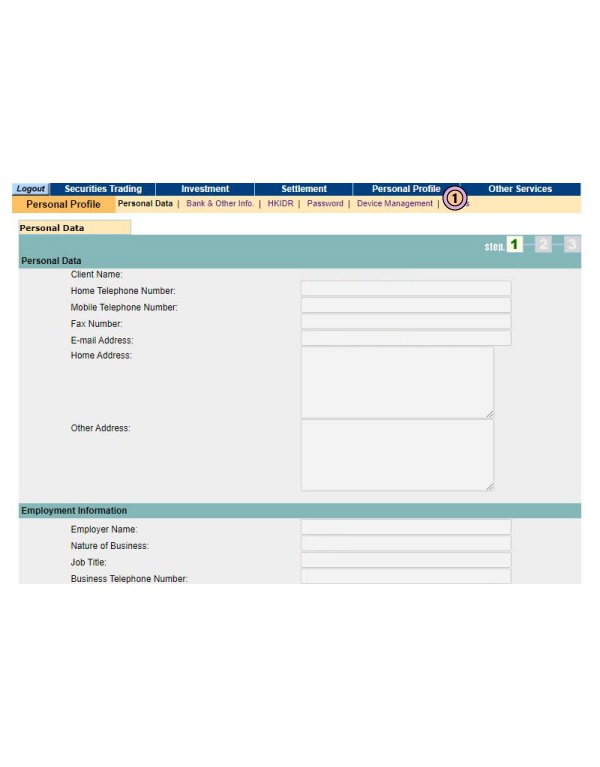On the right panel of the homepage, please click on “LOGIN” to go to the Secure Login page.
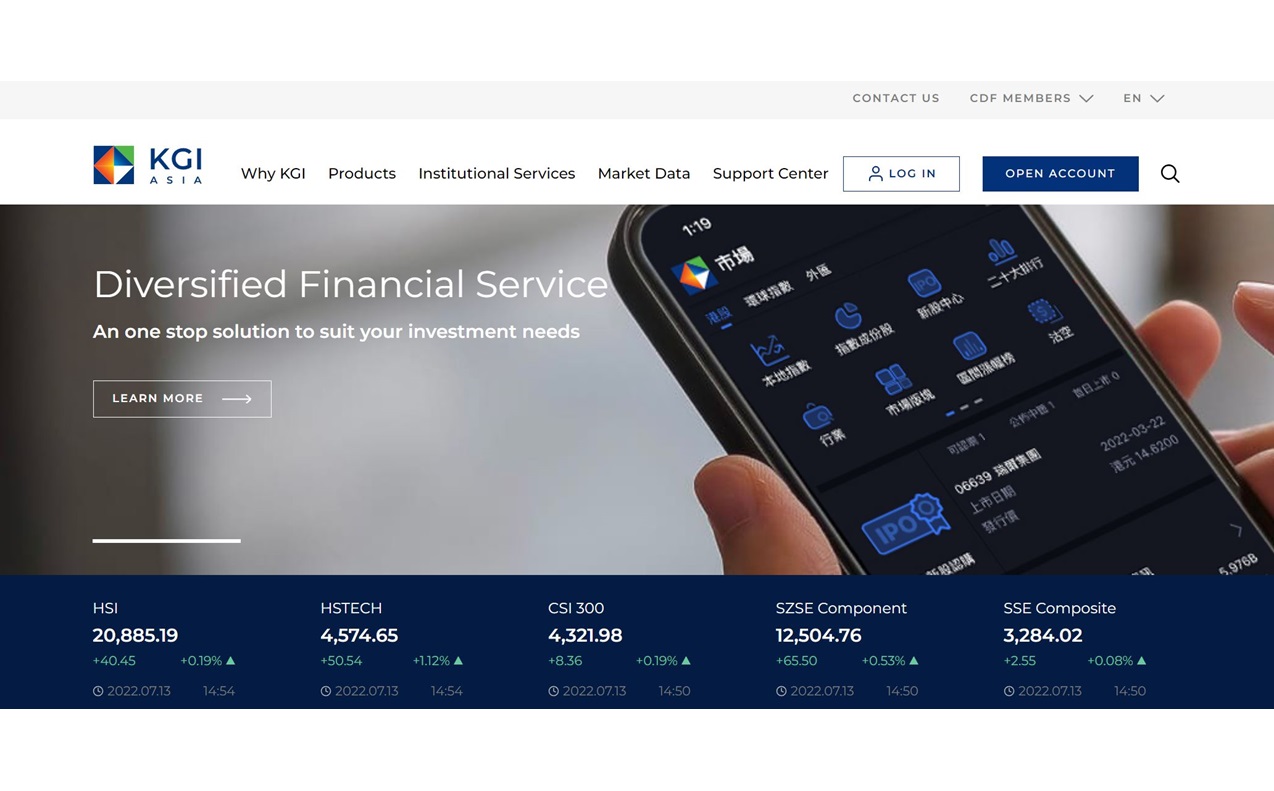
- Enter your User Name.
- Enter your Login Password.
- Select the Start In preference page from the list.
- Click on the Login button to access.
Note: Your User Name and Login password will be mailed to you under separate covers when your account is opened.
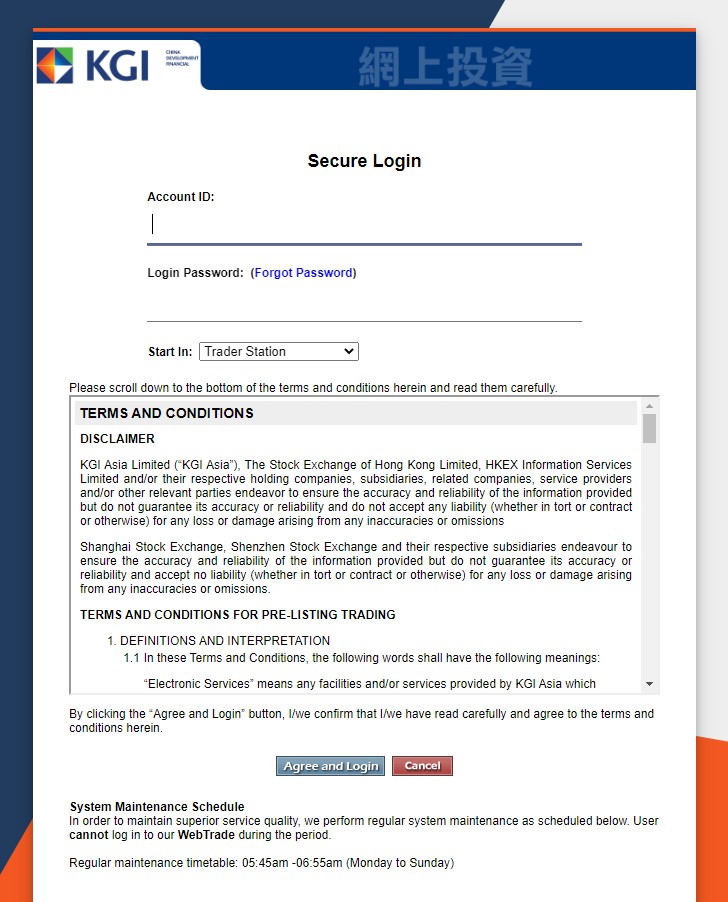
Securities Trading – Order Ticket
The Order Ticket can be found in the Securities Trading page.
- Choose the market your stock is listed in.
- Choose your action by clicking the order type – Buy, Sell (or Sell Odd Lot for Hong Kong stocks).
- Enter a valid Symbol, Quantity and Price.
- Check the box if this is an At-Auction Order and the price will be shown as 0.
- Click the Preview button to review your order or the Reset to clear the entries.
Note: Order(s) submit before 0900 HKT will be sent to the Exchange for Pre-Opening Trading Session (0900-0930 HKT)
Hint: A quick order fill can be carried out by clicking on the Bid/Ask price or the relevant order queues when stock information is displayed on EasyQuotes.
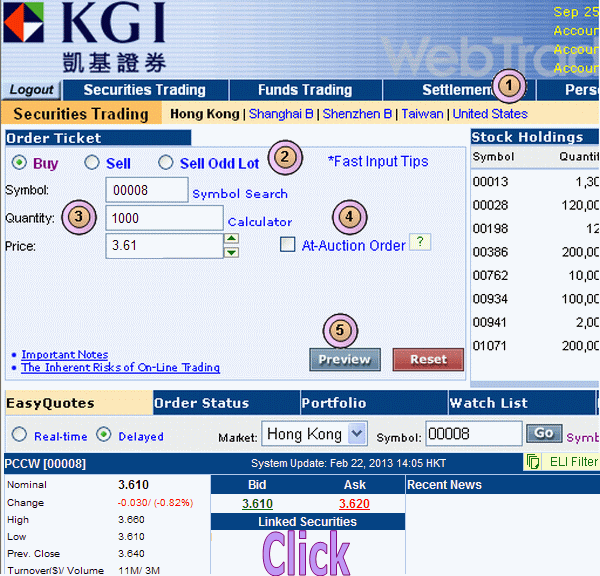
Securities Trading – Order Ticket
This screen reiterates the order details.
- Before you Submit the order, please review carefully all the details and any notes that appear relating to this order.
- Settlement currency equal to Trading currency, except Taiwan market. Please ensure you have enough foreign currency in the account for settlement.
- If all information shown is in order, click the Submit button. Otherwise, click on the Amend button to make the necessary corrections.
Note: You should carefully verify the details of your order before you click submit to send the instruction to the market.
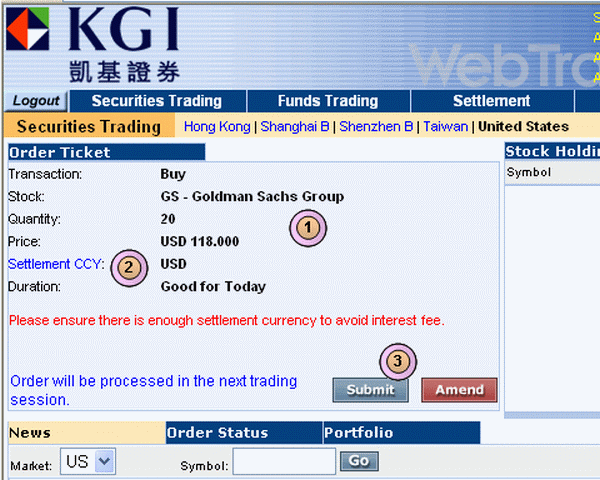
Securities Trading – Order Ticket
This screen is an acknowledgment of your order
- Please note the Reference No. in red which signifies our receipt of your order. Please quote this number when enquiring about this order.
- To place another order for the same market, click on the “Trade Again” button.
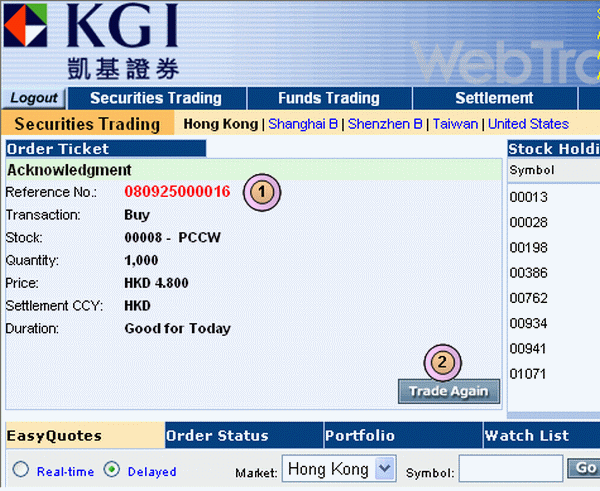
Securities Trading – Order Status
- Click on the Order Status tab to display the latest status of your orders or retrieve up to 2 weeks of historical transaction.
- Click on Date (HKT), Ref No. and Symbol to sort order sequence.
- View order status details by clicking on any Ref. No. link
- Click on Amend | Cancel to change or cancel pending or non-filled portion of partially filled orders. Click the refresh button to refresh the order status page. Refer to next page for details.
- Your latest stock holdings are also displayed in the Stock Holdings section.
- Purchasing Power, Ledger Balance and Available Balance can be found on the Cash Balance section.
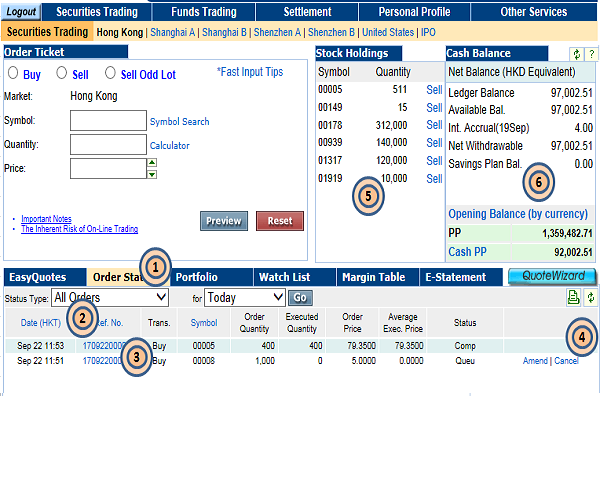
Securities Trading – Amend an Order
- When you press “Amend” in the order status, a new window will pop up. Please make the changes in the box provided.
- After changes are made, please press “Preview”. This will bring you to the amendment confirmation window.
- Check the changes in blue. If the changes are correct, press “Submit”. Changes will not take effect if the button is not pressed.
Note: If your order is partially filled and you want to change the price for the unfilled portion, please keep your original quantity and just change the price.
Increase quantity will cause the order to queue again from the end.
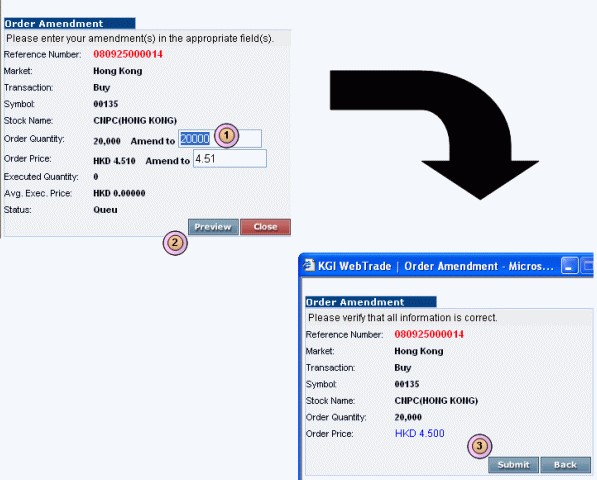
Securities Trading – Cancel an Order
- After you pressed “Cancel” in the order status, a new window will pop up. Please check the information carefully and make sure this is the correct order you want to cancel.
- Make sure “Submit” is pressed. If you do not press the button, your order will not be cancelled.
Note: After the order for cancellation was submitted, please re-confirm the cancellation in the order status.
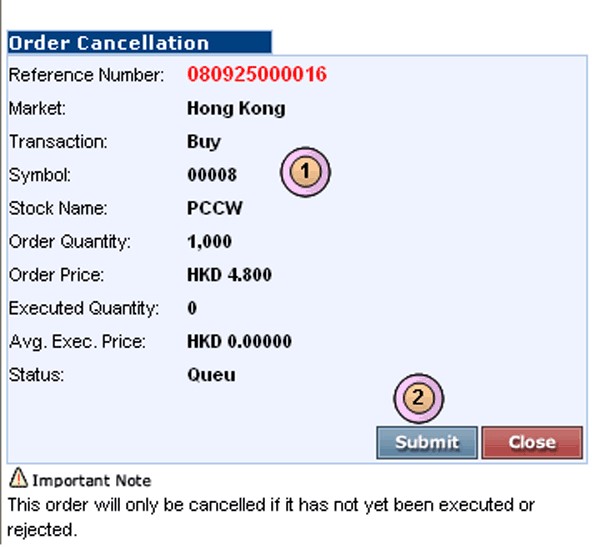
Securities Trading - Portfolio
- Click on the [Portfolio] tab to display your portfolio performance as well as your latest Client Monthly Statement and Daily Statement in PDF.
- You can monitor the Reference Cost you paid for securities traded through our WebTrade. The Unrealised Gain/Loss column will give you hints on the gain & loss of the securities in your portfolio.
Note: The Reference Cost is for reference only and may not reflect the true cost of your holdings. It will not be adjusted for corporate actions, IPO or orders placing via means other than WebTrade. You can also adjust the Reference Cost by clicking on the value (shown as [Set] in this demo).
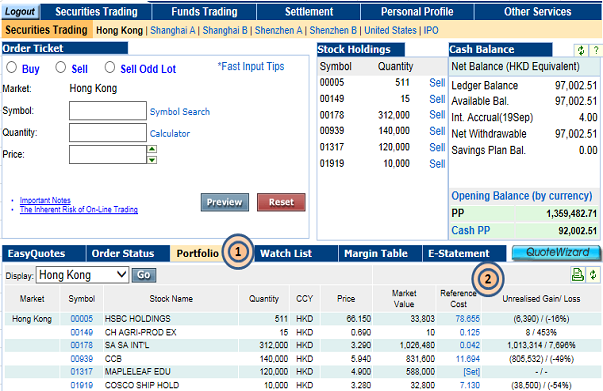
Securities Trading – Watch List
- Click on the Watch List tab to create and monitor your own list of stocks.
- Add your favourite stock by simply entering the Symbol and clicking the “Add” button.
- Click on the Buy, Sell or Remove link to take action on a particular stock.
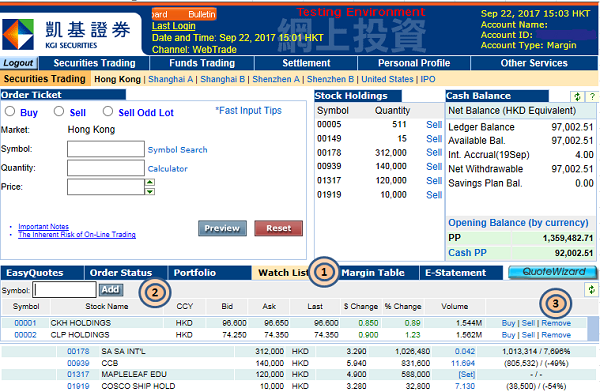
Securities Trading – Cash Balance
- Cash Balance provides detailed information of the latest updates in your Trading Account. Any record of executed orders, depositing ,and withdrawal will be updated immediately.
- When you click [Opening Balance], a new window pops up to show details of your Trade Day Balance & Settlement Day Balance in multiple currencies.
- PP is the purchasing power of your Trading Account. We do not require you to have pre-funding when you buy stocks. However, settlement of the transacted amount on settlement date of the relevant trade is required.
- Cash PP indicates the total value of securities that you can purchase "Non-eligible Securities for Margin Trading" at this moment. The figure is based on your ledger balance in your KGI Trading Account.
Refer to “FAQ – Client Credit/ Margin Financing” to learn more on how PP works.
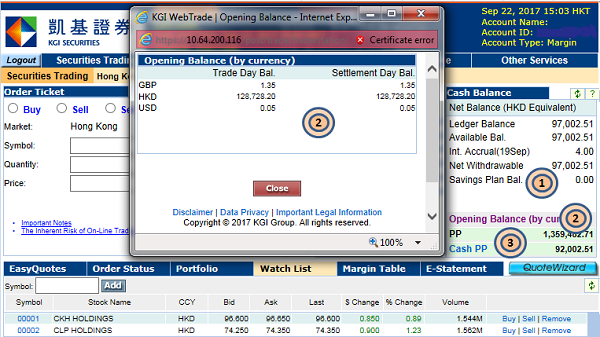
Securities Trading - EasyQuotes
- Click “EasyQuotes” to access the quotation page.
- Choose the desired type of quotation by clicking the radio button. Choose the market, enter the stock symbol and click “Go”.
- This meter let you know the number of remaining real-time quotation quota. The meter includes both paid and free quotas. Click “EasyQuotes Meter” to reveal each type of quotes remaining.
- Recent News section provides news of the underlying stock.
Note:Click on the symbols in the linked securities section provides quotation of the linked products (such as warrants) of the underlying stock.
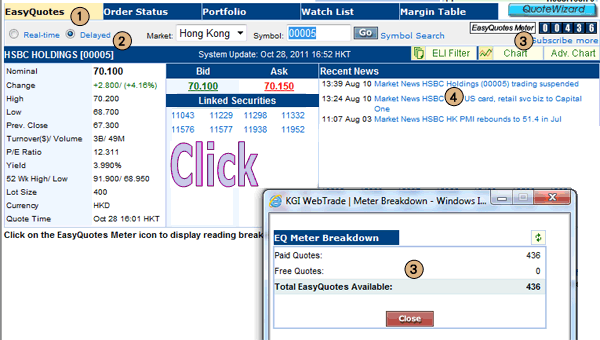
Securities Trading – Margin Table
- Click on “Margin Table” button to display a table of the marginable rates of each listed securities in Hong Kong.
- Click on “Futures” in Margin Table | Futures to display the margin requirements of Futures’ contract(s).
Note: Margin rate tables only apply to clients with margin accounts.
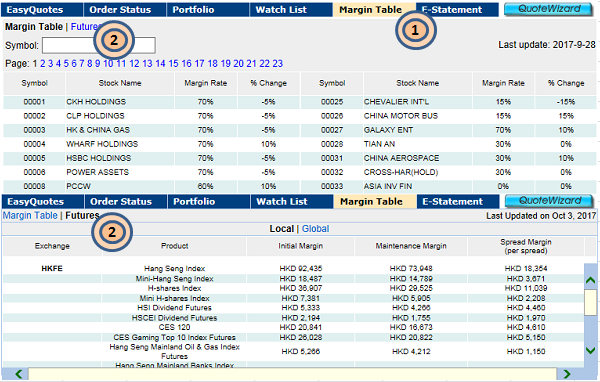
- You may click “Settlement” to enter deposit/withdrawal order(s) for your account.
- Click for either Fund Movement or Stock Movement.
- If you made a deposit, enter the information by choosing “Fund Deposit”.
- If your want to make a withdrawal, enter the information by choosing “Fund Withdrawal”.
- You may review the status of your Fund Deposit/Withdrawal request by choosing “Fund Movement Status”.
Note: For Stock Movement, point 3-5 above can be repeated by choosing “Stock Deposit”, “Stock Withdrawal” & “Stock Movement Status”.
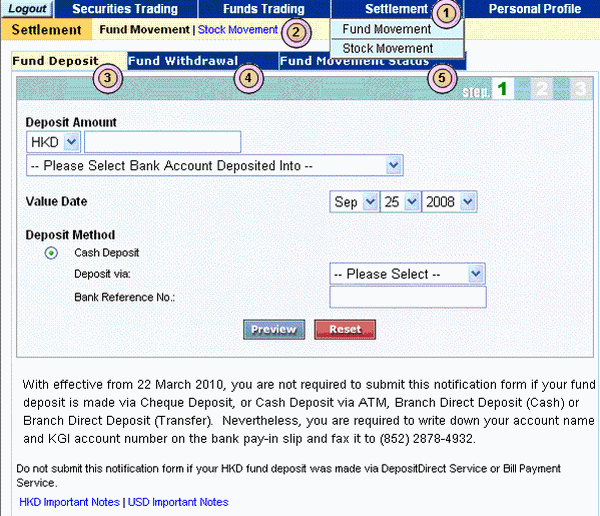
- Click "Other Services" to check what services are KGI Asia provided.
- Select "Subscription" to subscribe the real-time market data package that provided by KGI Asia.
- Select "Cancellation" to cancel the real-time market data package.
- Select "Subscription Status" to check the status of the real-time market data package request.